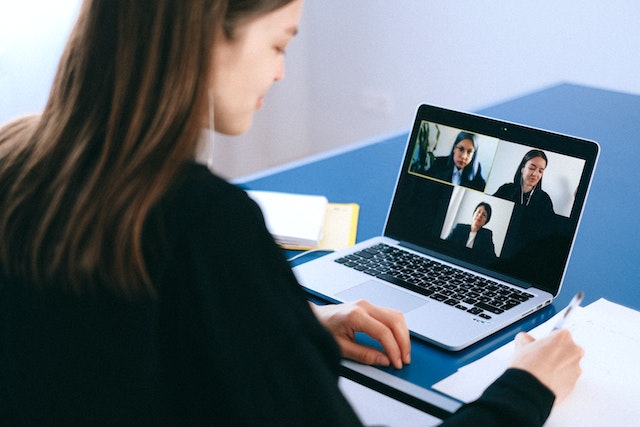In the fast-paced digital era, communication is the cornerstone of success. This condition allows you to get in touch effectively, whether you are managing remote teams or simply trying to keep in touch with friends and family. So, keep reading to know how to conference calls from iPhone.
The ability to connect with multiple people simultaneously from the convenience of your iPhone is a game-changer. In this comprehensive guide, we will walk you through the step-by-step process of how to conference call from your iPhone and unlock the full potential of this invaluable feature.
How to Conference Calls from iPhone: Preparation
Before diving into the world of conference calls, it’s essential to ensure your iPhone is ready for seamless communication. Ensure these following steps immediately!
1. Check Your iPhone’s Software Version
The first step is to verify that your iPhone’s operating system is up-to-date. By having the latest software version, you can enjoy optimal performance and access the newest features.
To check for updates, visit the “Settings” > “General” > “Software Update” menu. If you need to do the new update, proceed with the installation.
2. Add Contacts to Your iPhone
To initiate a conference call with ease, ensure all relevant participants are saved as contacts on your iPhone. But if they have not, please open the “Contacts” app and select “Add Contact” to input their names, phone numbers, and any additional details.
How to Conference Calls from iPhone: Start Calling
Now that your iPhone is prepped, let’s explore the two methods of making a conference call.
1. Using the Phone App
Step 1: Launch the “Phone” app from your cell phone.
Step 2: Select the first participant from your contacts list.
Step 3: Once connected to the first participant, tap the “Add Call” button. This places the current call on hold temporarily.
Step 4: Choose the next participant you want to include in the conference call from your contacts list.
Step 5: Once the second participant is on the line, tap the “Merge Calls” button to merge both calls into a conference call.
Step 6: Repeat steps 3 to 5 to add more participants as needed.
2. Using the Contacts App
How to conference calls from iPhone in the second step? You can initiate a conference call through the Contacts app on your iPhone.
Step 1: Open the “Contacts” app and select the first participant you want to include in the conference call.
Step 2: Tap on the phone number to initiate the call.
Step 3: After connecting with the first participant, tap the “Add Call” button to place the current call on hold.
Step 4: Select the next participant you wish to add from your contacts list.
Step 5: Once the second participant is on the line, tap “Merge Calls” to create a conference call.
Step 6: Continue adding participants using the same process as needed.
Tips to Manage Your Conference Call
Once your conference call is underway, it’s essential to be familiar with managing the participants effectively. Please follow the tips below so that your conference all will run smoothly.
1. Switch to Private Conversations
During the conference call, you may need to have a private conversation with a specific participant without others hearing. Do the steps below to do this:
Step 1: Tap the “i” icon next to the participant’s name.
Step 2: Select “Private” to establish a separate conversation.
2. Remove a Participant
If you need to remove a participant from the conference call or learn how to conference call from iPhone, follow these steps:
Step 1: Tap the “i” icon next to the participant’s name.
Step 2: Choose “End” to disconnect the specific participant.
3. Adding More Participants
Should the need arise to include additional participants in the conference call, follow the steps from Section 2 to add them to the ongoing call.
How To Conference Calls from iPhone: Wrapping Up
Once your conference call has served its purpose, concluding the call is simple. To terminate the conference call, tap the “End Call” button displayed on your iPhone’s screen. All participants will be disconnected simultaneously, and the conference call will be concluded.
Tips for a Successful Conference Call from Your iPhone
Having a successful conference call from your iPhone is essential for effective communication and collaboration. To make the most out of your conference calls, consider the following tips:
1. Choose a Quiet Environment
Find a quiet and private space for your conference call to minimize background noise and distractions. Avoid busy areas or places with loud ambient sounds to ensure clear communication.
2. Use a Stable Internet Connection
A stable and reliable internet connection is crucial for a smooth conference call experience. Connect to a Wi-Fi network whenever possible to prevent call drops or audio disruptions.
3. Consider Using Headphones
Headphones or earphones can improve audio quality and prevent audio feedback during the call. They also provide better privacy for your conversations, especially in public spaces.
4. Mute When Not Speaking
To avoid background noise from interrupting the call, mute your microphone when you are not speaking. This is especially important in larger conference calls with many participants.
5. Introduce Yourself
At the beginning of the call, introduce yourself to ensure everyone is aware of who is present. This practice is particularly useful in large group calls where participants may not know each other.
6. Be Prepared
Review the meeting agenda or any relevant documents beforehand to stay informed and actively contribute to the discussion. Being prepared will make the conference call more productive and efficient.
7. Use Visual Aids (If Available)
If your conference call platform supports video or screen sharing, consider using visual aids to enhance the discussion. This action may be helpful for presentations or demonstrations.
8. Encourage Active Participation
Engage all participants by encouraging them to share their thoughts, ask questions, or provide feedback. Creating an inclusive environment fosters collaboration and a sense of involvement.
9. Stay Focused
During the call, stay focused on the conversation and avoid multitasking on your device. This will ensure you don’t miss any important points and actively participate in the discussion.
10. Summarize Key Points
As the call progresses, periodically summarize key points and action items. By periodically summarizing key points and action items during the conference call or learning how to conference call from iPhone, you can reinforce important information and ensure everyone is on the same page.
11. Set Time Limits
If the conference call has a specific duration, inform participants of the time limit at the beginning. This encourages efficient use of time and keeps the discussion on track.
12. Use Call Recording (If Available)
Some conference call apps offer the option to record the call. Consider using this feature if you need to refer back to the discussion or share it with absent participants.
13. Follow Up After the Call
After the conference call, send a summary email to all participants, including action items, deadlines, and any decisions made during the call. This helps reinforce accountability and keeps everyone informed.
By following these tips, you can make your conference calls from your iPhone more effective, engaging, and productive, leading to better communication and successful outcomes.
Have You Mastered How To Conference Calls from iPhone?
The power of conference calling from your iPhone can revolutionize the way you communicate with colleagues, friends, and family. By following this step-by-step guide on how to conference calls from iPhone, you now have the knowledge to confidently set up and manage conference calls like a pro.
Embrace this technology to enhance your productivity, foster meaningful connections, and bridge distances. As you become a master of conference calling from your iPhone, the possibilities for efficient communication are endless. Happy meeting!